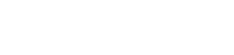Kameranızın USB aygıtlarını algılamadığı bir durumla karşılaşmak, özellikle fotoğraf veya video aktarmanız gerektiğinde inanılmaz derecede sinir bozucu olabilir. Basit bağlantı sorunlarından daha karmaşık sürücü veya donanım arızalarına kadar çeşitli faktörler bu soruna katkıda bulunabilir. Bu kapsamlı kılavuz, sorunu teşhis etmenize ve çözmenize yardımcı olmak için çeşitli sorun giderme adımlarında size yol gösterecek ve kameranız ile bilgisayarınızın tekrar etkili bir şekilde iletişim kurabilmesini sağlayacaktır. Kök nedeni belirlemek, başarılı bir çözüme giden ilk adımdır.
⚙️ Ön Kontroller ve Temel Sorun Giderme
Daha teknik çözümlere dalmadan önce, yaygın ve kolayca düzeltilebilen sorunları elemek önemlidir. Bu ön kontroller genellikle gelişmiş sorun giderme gerektirmeden sorunu çözebilir.
- USB Kablosunu Kontrol Edin: USB kablosunun hem kameraya hem de bilgisayara güvenli bir şekilde bağlandığından emin olun. Sorunun kaynağının arızalı bir kablo olup olmadığını kontrol etmek için farklı bir USB kablosu kullanmayı deneyin. Hasarlı veya yıpranmış bir kablo genellikle bağlantıyı kesebilir.
- USB Portlarını İnceleyin: Bilgisayarınızdaki farklı USB portlarını test edin. Bazı USB portlarında bağlantı sorunları veya güç sınırlamaları olabilir. Mümkünse hem USB 2.0 hem de USB 3.0 portlarını deneyin.
- Cihazlarınızı Yeniden Başlatın: Hem kameranızı hem de bilgisayarınızı yeniden başlatın. Bu basit adım, bağlantıyı engelleyebilecek geçici yazılım aksaklıklarını sıklıkla çözebilir.
- Kameranın Doğru Modda Olduğundan Emin Olun: Kameranızın doğru USB moduna (örneğin, MTP, PTP veya Yığın Depolama) ayarlandığından emin olun. Bu ayar genellikle kameranın menüsünde bulunur.
Bu temel adımlar hızlı ve kolaydır ve genellikle daha fazla müdahaleye gerek kalmadan sorunu çözer. Sorun devam ederse, daha gelişmiş sorun giderme için bir sonraki bölüme geçin.
💻 Sürücü Sorunlarını Ele Alma
Güncel olmayan, bozuk veya uyumsuz sürücüler, USB aygıtı algılama sorunlarının yaygın bir nedenidir. Kameranın sürücülerini güncellemek veya yeniden yüklemek genellikle bu sorunları çözebilir.
⬇️ Kamera Sürücülerini Güncelleme
- Aygıt Yöneticisi’ni açın: Windows’ta, Başlat menüsünde “Aygıt Yöneticisi”ni arayın ve açın. macOS’ta, bu işlem farklıdır çünkü macOS genellikle sürücüleri otomatik olarak işler; ancak sistem güncellemelerini kontrol etmeniz önerilir.
- Kameranızı Bulun: Aygıt Yöneticisi’nde, kameranızı “Kameralar”, “Görüntüleme Aygıtları” veya “Diğer Aygıtlar” altında arayın. Kamera tanınmazsa, “Bilinmeyen Aygıt” olarak görünebilir.
- Sürücü Yazılımını Güncelleyin: Kameranıza sağ tıklayın ve “Sürücüyü güncelle”yi seçin. “Sürücüleri otomatik olarak ara” seçeneğini belirleyin. Windows en son sürücüleri bulmaya ve yüklemeye çalışacaktır.
- Manuel Sürücü Kurulumu: Otomatik sürücü güncellemeleri başarısız olursa, kamera üreticisinin web sitesini ziyaret edin ve belirli kamera modeliniz için en son sürücüleri indirin. İndirdikten sonra Aygıt Yöneticisi’ne geri dönün, kameranıza sağ tıklayın, “Sürücüyü güncelle”yi seçin ve “Sürücüler için bilgisayarımı tara”yı seçin. İndirilen sürücü dosyasına gidin ve ekrandaki talimatları izleyin.
❌ Kamera Sürücülerini Yeniden Yükleme
Sürücüleri güncellemek işe yaramazsa, onları yeniden yüklemek bazen kalıcı sorunları çözebilir. Bu işlem mevcut sürücüleri kaldırmayı ve sonra yeniden yüklemeyi içerir.
- Sürücüyü Kaldırın: Aygıt Yöneticisi’nde kameranıza sağ tıklayın ve “Aygıtı kaldır” seçeneğini seçin. Varsa “Bu aygıtın sürücü yazılımını sil” yazan kutuyu işaretlediğinizden emin olun.
- Bilgisayarınızı Yeniden Başlatın: Sürücüyü kaldırdıktan sonra bilgisayarınızı yeniden başlatın. Bu, sistemin kalan sürücü dosyalarını kaldırmasına olanak tanır.
- Sürücüyü Yeniden Yükleyin: Yeniden başlattıktan sonra, Windows genellikle sürücüyü otomatik olarak yeniden yüklemeyi dener. Bunu yapmazsa, yukarıdaki “Manuel Sürücü Yükleme” bölümünde özetlenen adımları kullanarak sürücüyü manuel olarak yükleyebilirsiniz.
Sorunsuz bağlantı ve işlevselliği sağlamak için kameranızın sürücülerini düzgün bir şekilde yönetmek çok önemlidir. Uyumluluk sorunlarından kaçınmak ve optimum performansı garantilemek için sürücülerinizi güncel tutun.
🛡️ Donanım Çakışmalarını Kontrol Etme
Donanım çakışmaları bazen kameranızın bilgisayarınız tarafından tanınmasını engelleyebilir. Aygıt Yöneticisi bu çakışmaları tanımlamanıza ve çözmenize yardımcı olabilir.
- Aygıt Yöneticisi’ni açın: Önceki bölümde açıklandığı gibi Aygıt Yöneticisi’ne erişin.
- Sarı Ünlem İşaretlerini Arayın: Sarı ünlem işareti (!) olan herhangi bir cihazı kontrol edin. Bu, olası bir donanım çakışması olduğunu gösterir.
- Çakışmaları Giderme: Ünlem işareti olan aygıta sağ tıklayın ve “Özellikler”i seçin. Çakışma hakkında daha fazla bilgi için “Aygıt durumu” bölümünü kontrol edin. Windows tarafından sağlanan herhangi bir sorun giderme adımını izleyin.
Donanım çakışmalarını çözmek karmaşık olabilir, ancak Aygıt Yöneticisi sorunu teşhis etmenize ve çözmenize yardımcı olacak değerli bilgiler sağlar. Bazı durumlarda, çakışan aygıtları devre dışı bırakmanız veya yeniden yapılandırmanız gerekebilir.
🔑 USB Denetleyici Sürücülerinin Doğrulanması
USB denetleyici sürücüleri bilgisayarınız ile USB aygıtları arasındaki iletişimi yönetir. Bu sürücülerle ilgili sorunlar kameranızın algılanmasını engelleyebilir.
- Aygıt Yöneticisi’ni açın: Önceki bölümlerde açıklandığı gibi Aygıt Yöneticisi’ne erişin.
- “Evrensel Seri Veri Yolu denetleyicileri”ni genişletin: “Evrensel Seri Veri Yolu denetleyicileri” bölümünü bulun ve genişletin.
- USB Denetleyici Sürücülerini Güncelleyin: Her USB denetleyicisine sağ tıklayın ve “Sürücüyü güncelle”yi seçin. “Sürücüleri otomatik olarak ara” seçeneğini belirleyin.
- USB Denetleyici Sürücülerini Yeniden Yükleyin: Sürücüleri güncellemek işe yaramazsa, kaldırıp yeniden yüklemeyi deneyin. Her USB denetleyicisine sağ tıklayın, “Cihazı kaldır”ı seçin ve ardından bilgisayarınızı yeniden başlatın. Windows sürücüleri otomatik olarak yeniden yüklemeyi deneyecektir.
USB denetleyici sürücülerinizi güncel tutmak, USB aygıtının düzgün çalışmasını sağlamak için önemlidir. Uyumluluk sorunlarından kaçınmak ve optimum performansı korumak için güncellemeleri düzenli olarak kontrol edin.
💻 Güç Yönetimi Ayarlarını Kontrol Etme
Güç yönetimi ayarları bazen USB aygıtı algılamasına müdahale edebilir. Bu ayarları düzenlemek sorunun çözülmesine yardımcı olabilir.
- Aygıt Yöneticisi’ni açın: Daha önce açıklandığı gibi Aygıt Yöneticisi’ne erişin.
- “Evrensel Seri Veri Yolu denetleyicileri”ni genişletin: “Evrensel Seri Veri Yolu denetleyicileri” bölümünü bulun ve genişletin.
- USB Seçmeli Askıya Alma’yı Devre Dışı Bırakın: Her USB Kök Hub’ına sağ tıklayın ve “Özellikler”i seçin. “Güç Yönetimi” sekmesine gidin ve “Güç tasarrufu için bilgisayarın bu cihazı kapatmasına izin ver” yazan kutunun işaretini kaldırın.
USB seçici askıya almayı devre dışı bırakarak, bilgisayarınızın USB bağlantı noktalarına giden gücü kesmemesini sağlarsınız, bu da aygıtların algılanmasını engelleyebilir. Bu basit ayarlama genellikle bağlantı sorunlarını çözebilir.
⚙️ Başka Bir Bilgisayarda Test Etme
Sorunun kameranızda mı yoksa bilgisayarınızda mı olduğunu belirlemek için kamerayı başka bir bilgisayara bağlamayı deneyin. Bu, sorunun kaynağını izole etmenize yardımcı olabilir.
- Başka Bir Bilgisayara Bağlanma: Aynı USB kablosunu kullanarak kameranızı başka bir bilgisayara bağlayın.
- Algılamayı Kontrol Et: Kameranın diğer bilgisayar tarafından algılanıp algılanmadığına bakın.
- Sonuçları Yorumlayın: Kamera diğer bilgisayarda algılanırsa, sorun büyük ihtimalle orijinal bilgisayarınızdadır. Kamera hala algılanmıyorsa, sorun kameranın kendisinde olabilir.
Bu test, sorunun teşhisi ve sorun giderme için sonraki adımların belirlenmesinde değerli bilgiler sağlar.
❗ Üretici veya Profesyonel Biriyle İletişime Geçin
Tüm sorun giderme adımlarını denediyseniz ve kameranız hala USB aygıtlarını algılamıyorsa, kamera üreticisiyle veya profesyonel bir onarım servisiyle iletişime geçme zamanı gelmiş olabilir. Uzman müdahalesi gerektiren temel bir donanım sorunu olabilir.
- Üreticiyle İletişime Geçin: Yardım için kamera üreticisinin müşteri desteğine ulaşın. Belirli sorun giderme adımları olabilir veya onarım seçenekleri sunabilirler.
- Profesyonel Yardım Alın: Teşhis ve onarım için kameranızı profesyonel bir tamir servisine götürmeyi düşünün.
Bazı durumlarda, sorun sizin çözebileceğinizin ötesinde olabilir ve sorunu çözmek için profesyonel yardıma ihtiyaç duyulabilir.