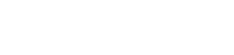Görsel olarak çarpıcı drone videoları oluşturmak genellikle sadece görüntüleri yakalamaktan daha fazlasını gerektirir. Sinematik ön ayarları uygulamak, sıradan drone kayıtlarını nefes kesici, profesyonel görünümlü görsellere dönüştürmede önemli bir adımdır. Bu kılavuz, drone videolarınızı geliştirmek ve izleyicilerinizi büyülemesini sağlamak için bu ön ayarları kullanma sürecinde size yol gösterecektir.
🎬 Sinematik Ön Ayarları Anlamak
Sinematik ön ayarlar, genellikle LUT’lar (Arama Tabloları) olarak adlandırılır, önceden tasarlanmış renk derecelendirme profilleridir. Bu profiller, belirli bir estetik elde etmek için videonuzun renklerini, kontrastını ve genel görünümünü ayarlar. Bunları video çekimleriniz için filtreler olarak düşünün, ancak çok daha fazla kontrol ve karmaşıklık ile.
Post prodüksiyon sürecinde zamandan ve emekten tasarruf etmek için tasarlanmıştır. Her renk parametresini manuel olarak ayarlamak yerine, bir ön ayar uygulayabilir ve anında profesyonel bir sinematik görünüm elde edebilirsiniz.
Farklı ön ayarlar, sıcak ve canlıdan soğuk ve ruh haline kadar çeşitli stillere hitap eder. Doğru ön ayarı seçmek, videonuzun konusuna ve istenen ruh haline bağlıdır.
⚙️ Gerekli Yazılım ve Araçlar
Sinematik ön ayarları uygulamak için LUT’ları destekleyen bir video düzenleme yazılımına ihtiyacınız olacak. Bazı popüler seçenekler şunlardır:
- Adobe Premiere Pro: Güçlü renk derecelendirme yeteneklerine sahip sektör standardı video düzenleme yazılımı.
- DaVinci Resolve: Gelişmiş renk düzeltme özellikleri ve ücretsiz sürümüyle bilinen güçlü bir araç.
- Final Cut Pro: Apple’ın profesyonel video düzenleme yazılımı, macOS ile kusursuz entegrasyon sunuyor.
- Filmora: Yeni başlayanlara uygun, geniş yelpazede preset ve efektler sunan, kullanıcı dostu bir seçenek.
Ayrıca sinematik ön ayarlar edinmeniz gerekecek. Birçok web sitesi farklı stillere ve tercihlere hitap eden ücretsiz ve ücretli LUT’lar sunar. Bazı popüler kaynaklar şunlardır:
- Motion Array: Çok çeşitli ön ayarlar ve diğer video düzenleme varlıkları sunar.
- PremiumBeat: Çeşitli LUT’larla birlikte yüksek kaliteli müzik ve ses efektleri sunar.
- FilterGrade: Hem fotoğraflar hem de videolar için filtreler ve ön ayarlar konusunda uzmanlaşmıştır.
📝 Drone Görüntülerinizi Hazırlama
Sinematik ön ayarları uygulamadan önce, drone görüntülerinizi düzgün bir şekilde hazırlamanız önemlidir. Bu, birkaç önemli adımı içerir:
- Düz Bir Renk Profilinde Çekim: Drone’unuzla kayıt yaparken düz veya nötr bir renk profili seçin. Bu, vurgularda ve gölgelerde daha fazla ayrıntıyı koruyarak, post prodüksiyonda size daha fazla esneklik sağlar.
- Pozlamanın Ayarlanması: Görüntülerinizin düzgün şekilde pozlandığından emin olun. Aşırı pozlanmış veya az pozlanmış görüntüleri daha sonra düzeltmek zor olabilir.
- Beyaz Dengesi: Kayıt sırasında doğru beyaz dengesini ayarlayın. Bu mümkün değilse, bunu post prodüksiyonda ayarlayabilirsiniz, ancak bunu kamerada doğru şekilde yapmak en iyisidir.
- Görüntüleri Sabitleme: Düzenleme yazılımınızı kullanarak titrek görüntüleri sabitleyin. Bu, genel görüntüleme deneyimini iyileştirecektir.
D-Cinelike veya benzeri gibi düz bir renk profilinde çekim yapmak çok önemlidir. Bu, renk derecelendirmesi için nötr bir temel sağlar.
Doğru pozlama, vurguların veya gölgelerin kırpılmasını önleyerek detayların korunmasını sağlar.
Sabitleme, istenmeyen kamera sarsıntısını ortadan kaldırarak daha akıcı görüntüler elde edilmesini sağlar.
🛠️ Premiere Pro’da Sinematik Ön Ayarların Uygulanması
Adobe Premiere Pro’da sinematik ön ayarların nasıl uygulanacağı aşağıda açıklanmıştır:
- Görüntülerinizi İçe Aktarın: Drone görüntülerinizi Premiere Pro’ya aktarın.
- Yeni Bir Sekans Oluşturun: Yeni bir sekans oluşturmak için çekimlerinizi zaman çizelgesine sürükleyin.
- Lumetri Renk Panelini açın: Lumetri Renk panelini açmak için Pencere > Lumetri Renk öğesine gidin.
- Temel Düzeltme Sekmesine gidin: Gerektiği gibi beyaz dengesini, pozlamayı, kontrastı, vurguları, gölgeleri, beyazları ve siyahları ayarlayın.
- Yaratıcı Sekmesine gidin: “Görünüm” açılır menüsünün altında “Gözat”a tıklayın.
- LUT’unuzu İçe Aktarın: LUT’larınızın saklandığı klasöre gidin ve istediğiniz ön ayarı seçin.
- Yoğunluğu Ayarla: Ön ayarın gücünü ayarlamak için “Yoğunluk” kaydırıcısını kullanın.
Lumetri Color paneli kapsamlı renk derecelendirme araçları sunar.
Yoğunluğu ayarlayarak ön ayarın efektini ince ayarlayabilirsiniz.
Görüntüleriniz için mükemmel görünümü bulmak amacıyla farklı ön ayarları deneyin.
🎨 DaVinci Resolve’de Sinematik Ön Ayarların Uygulanması
DaVinci Resolve daha da gelişmiş renk derecelendirme araçları sunar. Sinematik ön ayarların nasıl uygulanacağı aşağıda açıklanmıştır:
- Görüntülerinizi İçe Aktarın: Drone görüntülerinizi DaVinci Resolve’a aktarın.
- Yeni Bir Zaman Çizelgesi Oluşturun: Yeni bir zaman çizelgesi oluşturmak için görüntülerinizi zaman çizelgesine sürükleyin.
- Renk Sayfasına Git: Ekranın alt kısmında bulunan “Renk” sekmesine tıklayın.
- Yeni Düğüm Ekleme: Düğüm düzenleyicide sağ tıklayın ve “Seri Düğüm Ekle”yi seçin.
- LUT’u uygulayın: Düğüme sağ tıklayın ve “LUT’lar” > “LUT’u içe aktar” seçeneğini seçin. LUT dosyanıza gidin ve onu seçin.
- Düğüm Opaklığını Ayarlayın: LUT’un gücünü ayarlamak için “Anahtar Çıkış Kazancı”nı kullanın.
DaVinci Resolve’un düğüm tabanlı sistemi benzersiz bir esneklik sunuyor.
Anahtar Çıkış Kazancı LUT efektinin yoğunluğunu kontrol eder.
Resolve, ince ayar yapmak için çok çeşitli renk derecelendirme araçları sunar.
✨ İnce Ayar ve Ayarlamalar
Sinematik bir ön ayar uygulamak sadece ilk adımdır. İstenilen görünümü elde etmek için genellikle ayarları ince ayarlamanız gerekir. Şu ayarlamaları göz önünde bulundurun:
- Pozlama: Görüntüyü aydınlatmak veya koyulaştırmak için pozlamayı ayarlayın.
- Kontrast: Derinlik eklemek veya azaltmak için kontrastı artırın veya azaltın.
- Beyaz Dengesi: Herhangi bir renk tonunu düzeltmek için beyaz dengesini ince ayarlayın.
- Doygunluk: Renkleri daha canlı veya daha az canlı hale getirmek için doygunluğu ayarlayın.
- Vurgular ve Gölgeler: Aydınlık ve karanlık alanlardaki ayrıntıları geri kazanmak için vurguları ve gölgeleri ayarlayın.
Küçük ayarlamalar nihai sonuçta büyük fark yaratabilir.
Cilt tonlarına dikkat edin ve doğal görünmelerine dikkat edin.
Mükemmel dengeyi bulmak için farklı ayarları deneyin.
🚀 Son Videonuzu Dışa Aktarma
Renk derecelendirmesinden memnun kaldığınızda, son videonuzu dışa aktarma zamanı gelir. Amaçladığınız kullanıma göre uygun dışa aktarma ayarlarını seçin:
- Çözünürlük: Kaynak görüntünüzle aynı çözünürlükte (örneğin 4K, 1080p) dışa aktarın.
- Kare Hızı: Görüntülerinizin orijinal kare hızını koruyun (örneğin 24fps, 30fps, 60fps).
- Codec: H.264 veya H.265 (HEVC) gibi yüksek kaliteli bir codec kullanın.
- Bit Hızı: Ayrıntıları korumak için bit hızını yeterince yüksek, ancak dosya boyutunu yönetilebilir düzeyde tutmak için yeterince düşük ayarlayın.
- Biçim: Maksimum uyumluluk için MP4 dosyası olarak dışa aktarın.
Sıkıştırma hatalarını en aza indirmek için yüksek kaliteli bir kodek kullanın.
Görüntülerinizin karmaşıklığına göre bit hızını ayarlayın.
Videonun farklı cihazlarda iyi göründüğünden emin olmak için dışa aktarma ayarlarınızı test edin.
❓ Sıkça Sorulan Sorular
Sinematik ön ayarlar veya LUT’lar (Arama Tabloları), belirli bir sinematik estetik elde etmek için videonuzun renklerini, kontrastını ve genel görünümünü ayarlayan önceden tasarlanmış renk derecelendirme profilleridir. Görüntülerinize hızlı ve kolay bir şekilde profesyonel bir renk derecelendirmesi uygulamak için kullanılırlar.
Sinematik ön ayarları kullanmak, drone videolarınızın görsel çekiciliğini önemli ölçüde artırabilir. Post prodüksiyonda zamandan ve emekten tasarruf sağlayarak, her renk parametresini manuel olarak ayarlamadan profesyonel bir görünüm elde etmenizi sağlar. Ön ayarlar ayrıca birden fazla videoda tutarlı bir stil oluşturmanıza yardımcı olabilir.
Adobe Premiere Pro, DaVinci Resolve, Final Cut Pro ve Filmora dahil olmak üzere çeşitli video düzenleme yazılımı seçenekleri LUT’ları destekler. DaVinci Resolve özellikle gelişmiş renk düzeltme özellikleriyle popülerdir.
Motion Array, PremiumBeat ve FilterGrade gibi web sitelerinde hem ücretsiz hem de ücretli sinematik ön ayarlar bulabilirsiniz. Birçok bireysel yaratıcı ayrıca web sitelerinde veya pazar yerlerinde satışa sunulan LUT’lar da sunar.
Ön ayarları uygulamadan önce, ayrıntıları korumak için görüntülerinizi düz bir renk profilinde çekin. Kayıt sırasında uygun pozlama ve beyaz dengesi sağlayın. Ön ayarı uygulamadan önce titrek görüntüleri post prodüksiyonda sabitleyin.
Evet, çoğu video düzenleme yazılımı sinematik bir ön ayarın yoğunluğunu ayarlamanıza izin verir. Premiere Pro’da, Lumetri Color panelindeki “Yoğunluk” kaydırıcısını kullanabilirsiniz. DaVinci Resolve’de, LUT’un uygulandığı düğümün “Anahtar Çıkış Kazancı”nı ayarlayabilirsiniz.
Videonuzu kaynak görüntünüzle aynı çözünürlük ve kare hızında dışa aktarın. H.264 veya H.265 (HEVC) gibi yüksek kaliteli bir kodek kullanın ve bit hızını ayrıntıları koruyacak kadar yüksek ayarlayın. Maksimum uyumluluk için MP4 dosyası olarak dışa aktarın.