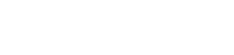Kötü pozlama, aksi takdirde mükemmel bir çekimi mahvedebilir. Neyse ki, modern fotoğraf düzenleme yazılımlarının gücüyle, kötü pozlanmış fotoğrafları düzeltmek genellikle son işlem teknikleriyle gerçekleştirilebilir. Bu makale, yetersiz pozlanmış veya aşırı pozlanmış görüntülerinizi kurtarmak için gerekli temel adımlar ve araçlarda size rehberlik edecek ve ilk çekim sırasında kaybolan ayrıntıları ve renkleri ortaya çıkarmanıza olanak tanıyacaktır.
💡 Maruz Kalma Sorunlarını Anlamak
Çözümlere dalmadan önce, karşılaşabileceğiniz farklı pozlama sorunlarını anlamak çok önemlidir. Az pozlama, görüntünün çok karanlık olması, gölgelerde ayrıntının eksik olması anlamına gelir. Öte yandan, aşırı pozlama, ayrıntıların en parlak alanlarda kaybolduğu, patlamış vurgulara sahip parlak bir görüntüyle sonuçlanır.
- Az pozlama: Görüntü karanlık görünüyor; gölge detayları eksik.
- Aşırı pozlama: Görüntü parlak görünür; vurgu detayları kaybolur.
Bu sorunları tanımak, etkili düzeltmeye doğru atılan ilk adımdır. Her sorun farklı bir yaklaşım gerektirir ve altta yatan nedenleri anlamak, gelecekte bunlardan kaçınmanıza yardımcı olabilir.
🛠️ Pozlama Düzeltmesi için Temel Araçlar
Pozlama sorunlarını gidermek için çeşitli yazılım seçenekleri mevcuttur ve her birinin kendine özgü güçlü ve zayıf yönleri vardır. Bazı popüler seçenekler arasında Adobe Lightroom, Adobe Photoshop, Capture One ve GIMP (ücretsiz bir alternatif) bulunur. Bu programlarda kullanacağınız belirli araçlar genellikle çakışır.
- Pozlama Kaydırıcısı: Görüntünün genel parlaklığını ayarlar.
- Vurgu Kaydırıcısı: Parlak alanlardaki ayrıntıları kurtarır.
- Gölge Kaydırıcısı: Karanlık alanlardaki detayları ortaya çıkarır.
- Beyazlar ve Siyahlar Kaydırıcıları: Ton aralığının uç noktalarını ince ayarlayın.
- Eğri Ayarı: Tüm ton aralığı üzerinde hassas kontrol sağlar.
- Seviye Ayarlaması: Eğrilere benzer, ancak farklı bir arayüze sahiptir.
Bu araçlar, görüntülerinizde ince veya çarpıcı değişiklikler yapmanıza olanak tanıyan bir dizi kontrol sunar. Her bir araçla denemeler yapmak, bunların nihai sonucu nasıl etkilediğini anlamanıza yardımcı olacaktır.
☀️ Az Pozlanmış Fotoğrafları Düzeltme
Az pozlanmış fotoğraflarla uğraşırken, birincil amaç aşırı gürültü veya eser eklemeden görüntüyü aydınlatmaktır. Genel parlaklığı artırmak için Pozlama kaydırıcısını kullanarak başlayın. Ardından, gölgelerdeki ayrıntıları kurtarmaya odaklanın.
- Pozlamayı Artır: Görüntü daha parlak görünene kadar pozlama kaydırıcısını yavaşça kaldırın. Aşırıya kaçmaktan kaçının, çünkü bu gürültüye neden olabilir.
- Gölgeleri Ayarla: Görüntünün daha koyu alanlarındaki detayları ortaya çıkarmak için Gölgeler kaydırıcısını kullanın. Bu, gizli dokuları ve renkleri ortaya çıkarmaya yardımcı olacaktır.
- Siyahları İnce Ayarla: Görüntüdeki en koyu noktayı belirlemek için Siyahlar kaydırıcısını ayarlayın. Bu, kontrast eklemeye ve görüntünün soluk görünmesini önlemeye yardımcı olacaktır.
- Gürültüyü Azaltın: Pozlamayı artırmak gürültüye neden oluyorsa, görüntüyü yumuşatmak için yazılımınızdaki gürültü azaltma araçlarını kullanın.
Doğal görünümlü bir sonuç elde etmek için dikkatli ayarlamalar çok önemlidir. Gölgelerdeki detaylara dikkat edin ve düz, yapay bir görünüm yaratmaktan kaçının.
🌙 Aşırı Pozlanmış Fotoğrafları Düzeltme
Aşırı pozlanmış fotoğrafları düzeltmek, vurgulardaki detayları geri getirmeyi ve genel parlaklığı azaltmayı içerir. Bu, yetersiz pozlamayı düzeltmekten daha zor olabilir, çünkü patlamış vurgular genellikle çok az veya hiç kurtarılabilir bilgi içermez. Ancak, dikkatli ayarlamalarla, genellikle görüntüyü kurtarabilirsiniz.
- Pozlamayı Azalt: Görüntünün genel parlaklığını azaltmak için pozlama kaydırıcısını aşağı indirin.
- Vurguları Ayarla: En parlak alanlardaki ayrıntıları geri kazanmak için Vurgular kaydırıcısını kullanın. Bu, aşırı pozlama nedeniyle kaybolan dokuları ve renkleri geri getirmeye yardımcı olacaktır.
- Beyazları İnce Ayarla: Görüntüdeki en parlak noktayı ayarlamak için Beyazlar kaydırıcısını ayarlayın. Bu, görüntünün çok donuk görünmesini önlemeye yardımcı olacaktır.
- Dereceli Filtreler Kullanın: Aşırı pozlanmış gökyüzüne sahip manzaralarda, gökyüzünü seçici olarak koyulaştırmak ve detayları geri getirmek için dereceli filtreler kullanın.
Pozlamayı azaltırken gölgeleri kırpmaktan kaçınmak önemlidir. Görüntünün daha koyu alanlarındaki ayrıntıları kaybetmediğinizden emin olmak için histogramı izleyin.
📊 Hassas Kontrol için Eğriler ve Seviyeler Kullanma
Eğriler ve Seviyeler ayarlamaları, görüntülerinizin ton aralığı üzerinde daha ayrıntılı kontrol sunar. Bu araçlar, temel pozlama kaydırıcılarından daha fazla hassasiyet sağlayarak görüntünün belirli alanlarını seçici olarak aydınlatmanıza veya koyulaştırmanıza olanak tanır.
- Eğriler: Eğriler aracı, görüntünün ton aralığını temsil eden bir grafik görüntüler. Eğriyi ayarlayarak, farklı alanları seçici olarak aydınlatabilir veya koyulaştırabilirsiniz.
- Düzeyler: Düzeyler aracı, görüntünün ton aralığını temsil eden bir histogram görüntüler. Pozlamayı ince ayarlamak için siyah noktayı, beyaz noktayı ve orta tonları ayarlayabilirsiniz.
Hem Eğriler hem de Seviyeler, kontrastı artıran S eğrileri oluşturmak veya daha yumuşak bir görünüm için ton aralığını düzleştirmek için kullanılabilir. Tam potansiyellerini keşfetmek için bu araçlarla denemeler yapın.
🎨 Renk Düzeltme ve Beyaz Dengesi
Pozlama, fotoğraflarınızın görünümünü etkileyen tek faktör değildir. Renk dengesi ve beyaz dengesi de önemli bir rol oynar. Bu sorunları düzeltmek, görüntülerinizin genel görünümünü önemli ölçüde iyileştirebilir.
- Beyaz Dengesi: Renklerin doğru şekilde temsil edilmesini sağlamak için beyaz dengesini ayarlayın. Beyaz dengesi ön ayarlarını kullanın veya sıcaklık ve renk tonu kaydırıcılarını manuel olarak ayarlayın.
- Renk Doygunluğu: Görüntüdeki renklerin yoğunluğunu artırmak veya azaltmak için renk doygunluğunu ayarlayın.
- Renk Canlılığı: Görüntüdeki soluk renkleri, aşırı doygunlaştırmadan, seçici bir şekilde geliştirmek için canlılığı ayarlayın.
Fotoğraflarınızda istediğiniz renk paletini ve havayı elde etmek için bu ayarlarla denemeler yapın. İnce ayarlamalar genellikle büyük bir fark yaratabilir.
✨ Gelişmiş Teknikler ve İpuçları
Temel ayarlamaların ötesinde, birkaç gelişmiş teknik pozlama düzeltmelerinizi hassaslaştırmanıza ve daha iyi sonuçlar elde etmenize yardımcı olabilir.
- Yerel Ayarlamalar: Görüntünün belirli alanlarında pozlamayı seçici bir şekilde ayarlamak için ayar fırçaları veya kademeli filtreler gibi yerel ayarlama araçlarını kullanın.
- Katman Maskeleme: Görüntünün belirli alanlarını izole etmek ve her alana farklı ayarlamalar uygulamak için katman maskeleri oluşturun.
- HDR Teknikleri: Aynı sahnenin birden fazla pozlamasını birleştirerek daha geniş ton aralığına sahip yüksek dinamik aralıklı (HDR) bir görüntü oluşturun.
Bu teknikler daha gelişmiş beceriler gerektirir ancak karmaşık pozlama sorunları için inanılmaz derecede güçlü olabilir. Bunlarda ustalaşmak için pratik ve deney önemlidir.
✔️ Öncesi ve Sonrası Karşılaştırması
Ayarlamalarınızın etkinliğini değerlendirmek için her zaman öncesi ve sonrası görüntülerinizi karşılaştırın. Bu, daha fazla iyileştirmeye ihtiyaç duyan alanları belirlemenize ve istediğiniz sonucu elde ettiğinizden emin olmanıza yardımcı olacaktır. Bölünmüş ekran görünümü veya orijinal ve düzenlenmiş sürümler arasında basit bir geçiş çok yardımcı olabilir.
❓ Sıkça Sorulan Sorular (SSS)
Pozlama sorunlarını gidermek için en iyi yazılım hangisidir?
Adobe Lightroom ve Adobe Photoshop, pozlama düzeltme için geniş bir araç yelpazesi sunan mükemmel seçeneklerdir. Capture One da profesyonel fotoğrafçılar arasında popüler bir seçenektir. GIMP, aynı özelliklerin çoğunu sağlayan ücretsiz bir alternatiftir.
Aşırı pozlanmış bir fotoğraftan gerçekçi olarak ne kadar verim alabilirim?
Aşırı pozlanmış bir fotoğraftan kurtarabileceğiniz ayrıntı miktarı, aşırı pozlamanın şiddetine bağlıdır. Vurgular tamamen patlamışsa (yani, bilgi içermeyen saf beyaz), herhangi bir ayrıntıyı kurtarmak imkansız olabilir. Ancak, aşırı pozlama hafifse, Vurgular kaydırıcısını ve diğer araçları kullanarak genellikle biraz ayrıntıyı kurtarabilirsiniz.
Post-prodüksiyonda pozlamanın düzeltilmesi gürültüye neden olur mu?
Evet, post-işlemede pozlamayı artırmak bazen gürültüye neden olabilir, özellikle gölge alanlarda. Gürültüyü en aza indirmek için, görüntüyü aşırı pozlamaktan kaçının ve yazılımınızdaki gürültü azaltma araçlarını kullanın.
Histogram nedir ve bana nasıl yardımcı olabilir?
Histogram, görüntünüzdeki ton aralığının grafiksel bir gösterimidir. Piksellerin siyahtan beyaza dağılımını gösterir. Histogramı izleyerek, yetersiz pozlama veya aşırı pozlama alanlarını belirleyebilir ve ayarlarınızı buna göre ayarlayabilirsiniz. İyi pozlanmış bir görüntü genellikle tüm ton aralığı boyunca dengeli bir histograma sahiptir.
Fotoğrafı az pozlamak mı yoksa fazla pozlamak mı daha iyidir?
Genellikle, aşırı pozlamaktansa hafifçe az pozlamak daha iyidir. Az pozlanmış alanlar genellikle kurtarılabilir ayrıntılar içerirken, aşırı pozlanmış alanlar kurtarılamayan veri kaybına uğramış olabilir. Ancak, ideal olan pozlamayı kamerada doğru bir şekilde elde etmektir.