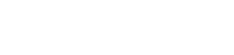Kişiselleştirilmiş yapılandırmaları sürdürmek, çeşitli uygulamalar ve işletim sistemleri arasında sorunsuz bir kullanıcı deneyimi için çok önemlidir. Özel ayarların kaydedildiğinden emin olmak bazen zor olabilir ve tercihler tekrar tekrar kaybolduğunda hayal kırıklığına yol açabilir. Bu makale, ayarların neden geri dönebileceğine dair yaygın nedenleri inceler ve yapılandırmalarınızın kalıcı olarak saklanmasını ve güvenilir şekilde geri yüklenmesini sağlamak için pratik çözümler sunar.
🔍 Ayarların Neden Geri Döndüğünü Anlamak
Özel ayarların kaybına birkaç faktör katkıda bulunabilir. Kök nedeni belirlemek, etkili bir çözüm uygulamaya yönelik ilk adımdır. İşte en yaygın suçlulardan bazıları:
- Yetersiz İzinler: Uygulamalar, yapılandırma dosyalarını belirlenen depolama konumuna yazmak için gerekli izinlere sahip olmayabilir.
- Bozuk Yapılandırma Dosyaları: Ayar dosyaları, beklenmeyen sistem çökmeleri, elektrik kesintileri veya yazılım hataları nedeniyle bozulabilir.
- Yazılım Hataları: Uygulamanın kendisindeki hatalar, ayarların doğru şekilde kaydedilmesini engelleyebilir.
- Kullanıcı Profili Sorunları: İşletim sisteminizdeki kullanıcı profilinizle ilgili sorunlar, ayarların kaydedilmesini ve yüklenmesini etkileyebilir.
- Bulut Senkronizasyon Çakışmaları: Ayarlar bulut hizmetleri aracılığıyla senkronize edilirse çakışmalar ortaya çıkabilir ve yerel ayarların üzerine yazılmasına yol açabilir.
- Geçici Dosyalar: Ayarlar, sistem tarafından periyodik olarak temizlenen geçici dosyalarda saklanabilir.
- Antivirüs Müdahalesi: Antivirüs yazılımları yapılandırma dosyalarını yanlışlıkla şüpheli olarak işaretleyebilir ve bunların kaydedilmesini engelleyebilir.
- İşletim Sistemi Güncellemeleri: Bazen işletim sistemi güncellemeleri belirli uygulama ayarlarını varsayılan değerlere sıfırlar.
🛠️ Ayarları Korumak İçin Pratik Çözümler
Olası nedenleri anladıktan sonra, özel ayarlarınızın güvenilir bir şekilde kaydedilmesini sağlamak için hedefli çözümler uygulayabilirsiniz. Bu çözümler bir dizi sorun giderme adımını ve en iyi uygulamaları kapsar.
🛡️ İzinleri Kontrol Etme ve Ayarlama
Uygulamanın yapılandırma dizinine yazmak için gerekli izinlere sahip olduğundan emin olun. Windows’ta bu genellikle uygulamayı bir yönetici olarak çalıştırmayı içerir. macOS ve Linux’ta dosya sisteminin özelliklerini kullanarak dosya izinlerini doğrulayın.
- Windows: Uygulamanın yürütülebilir dosyasına sağ tıklayın, “Özellikler”i seçin, “Uyumluluk” sekmesine gidin ve “Bu programı yönetici olarak çalıştır”ı işaretleyin.
- macOS: Uygulama klasöründeki “Bilgi Al” seçeneğini kullanarak “Paylaşım ve İzinler” bölümünün altındaki izinleri kontrol edin ve değiştirin.
- Linux: Dosya izinlerini ayarlamak için terminalde `chmod` komutunu kullanın. Örneğin, `chmod 755 filename` sahibine okuma, yazma ve yürütme izinleri, gruba ve diğerlerine ise okuma ve yürütme izinleri verir.
💾 Yapılandırma Dosyalarının Yedeklenmesi
Uygulamanızın yapılandırma dosyalarını düzenli olarak yedekleyin. Bu, kaybolmaları veya bozulmaları durumunda ayarlarınızı hızla geri yüklemenizi sağlar. İhtiyaçlarınıza uygun bir yedekleme programı oluşturun.
- Yapılandırma dosyalarının konumunu tanımlayın. Bu bilgi genellikle uygulamanın belgelerinde veya çevrimiçi forumlarda bulunur.
- Yapılandırma dosyalarını güvenli bir yere otomatik olarak kopyalamak için bir komut dosyası oluşturun veya bir yedekleme yardımcı programı kullanın.
- Yedeklemenin doğru çalıştığından emin olmak için geri yükleme sürecini test edin.
🧹 Geçici Dosyaları Temizleme
Sisteminizden geçici dosyaları periyodik olarak temizleyin. Bazı uygulamalar ayarları düzenli olarak temizlenen geçici konumlarda depolayabilir.
- Windows: Geçici dosyaları kaldırmak için Disk Temizleme yardımcı programını kullanın.
- macOS: `/tmp` dizinindeki geçici dosyaları bulmak ve silmek için Finder’ı kullanın.
- Linux: `/tmp` dizinini temizlemek için `rm -rf /tmp/` komutunu (dikkatli bir şekilde) kullanın.
🐛 Yazılım ve Sürücüleri Güncelleme
İşletim sisteminizi, uygulamalarınızı ve sürücülerinizi güncel tutun. Güncellemeler genellikle ayarların kalıcılığıyla ilgili sorunları çözebilecek hata düzeltmelerini içerir.
- İşletim sisteminiz ve uygulamalarınız için otomatik güncellemeleri etkinleştirin.
- Üreticinin web sitesinden sürücü güncellemelerini düzenli olarak kontrol edin.
- En son hata düzeltmelerine ve güvenlik yamalarına sahip olduğunuzdan emin olmak için güncellemeleri derhal yükleyin.
🚫 Antivirüs Girişimini Devre Dışı Bırakma
Antivirüs yazılımınızın ayarların kaydedilmesine müdahale ettiğinden şüpheleniyorsanız, geçici olarak devre dışı bırakmayı veya uygulamanın yapılandırma dizinini antivirüsün dışlama listesine eklemeyi deneyin. Daha sonra antivirüs yazılımınızı yeniden etkinleştirmeyi unutmayın.
- Virüsten koruma yazılımınızın belgelerine bakarak onu nasıl devre dışı bırakacağınızı veya istisnalar ekleyeceğinizi öğrenin.
- Antivirüsü devre dışı bıraktıktan veya hariç tutmayı ekledikten sonra ayarların doğru şekilde kaydedilip kaydedilmediğini test edin.
- Sisteminizi tehditlere karşı savunmasız bırakabileceğinden, antivirüs yazılımınızı devre dışı bırakırken dikkatli olun.
☁️ Bulut Senkronizasyonunu Yönetme
Bulut senkronizasyon hizmetlerini kullanıyorsanız, ayarların doğru şekilde senkronize edildiğinden ve çakışma olmadığından emin olun. Herhangi bir hata olup olmadığını görmek için bulut hizmetinin ayarlarını ve günlüklerini kontrol edin.
- Uygulama ayarlarının bulutla senkronize edildiğini doğrulayın.
- Bulut hizmetinin arayüzünde herhangi bir hata mesajı veya çakışma bildirimi olup olmadığını kontrol edin.
- Çakışmalar tespit edilirse, ayarların doğru sürümünü seçerek bunları çözün.
🔑 Kullanıcı Profilini Onarma
Bozuk bir kullanıcı profili ayarların doğru şekilde kaydedilmemesine yol açabilir. Yeni bir kullanıcı profili oluşturmak ve verilerinizi taşımak bazen sorunu çözebilir.
- Windows: Denetim Masası üzerinden yeni bir kullanıcı hesabı oluşturun ve verilerinizi eski profilden yenisine kopyalayın.
- macOS: Sistem Tercihleri üzerinden yeni bir kullanıcı hesabı oluşturun ve Göç Yardımcısı’nı kullanarak verilerinizi taşıyın.
- Linux: `adduser` komutunu kullanarak yeni bir kullanıcı hesabı oluşturun ve verilerinizi eski ana dizinden yenisine kopyalayın.
📝 Uygulama Günlüklerini Kontrol Etme
Birçok uygulama, ayarlarla ilgili hatalar veya sorunlar hakkında değerli bilgiler sağlayabilen günlükler tutar. Ayarların neden kaydedilmediğine dair ipuçları için uygulamanın günlüklerini inceleyin.
- Günlük dosyalarının yerini öğrenmek için uygulamanın belgelerine bakın.
- Herhangi bir hata mesajı veya uyarı olup olmadığını görmek için günlük dosyalarını açmak ve incelemek üzere bir metin düzenleyici kullanın.
- Günlüklerde bulduğunuz herhangi bir hata mesajının çözümlerini çevrimiçi olarak arayın.
🛡️ Yapılandırma Yönetimi Araçlarını Kullanma
Gelişmiş kullanıcılar için yapılandırma yönetimi araçları, ayarları kaydetme ve geri yükleme sürecini otomatikleştirmeye yardımcı olabilir. Bu araçlar, birden fazla sistemde istenen yapılandırmaları tanımlamanıza ve uygulamanıza olanak tanır.
- Uygulama yapılandırmalarını yönetmek için Ansible, Puppet veya Chef gibi araçları keşfedin.
- Uygulamalarınız için istediğiniz ayarları tanımlamak üzere betikler veya oyun kitapları oluşturun.
- Ayarları sistemleriniz genelinde dağıtmak ve uygulamak için yapılandırma yönetim aracını kullanın.
🔄 Uygulamayı Yeniden Yükleme
Son çare olarak uygulamayı yeniden yüklemeyi deneyin. Bu, bozuk yükleme dosyaları veya yanlış yapılandırmalar nedeniyle oluşan sorunları çözebilir.
- Uygulamayı işletim sisteminin kaldırıcısını kullanarak kaldırın.
- Uygulamanın son sürümünü resmi web sitesinden indirin.
- Geliştiricinin sağladığı talimatları izleyerek uygulamayı yükleyin.
❓ Sıkça Sorulan Sorular (SSS)
Uygulama ayarlarım neden sürekli varsayılanlara sıfırlanıyor?
Yetersiz izinler, bozuk yapılandırma dosyaları, yazılım hataları, kullanıcı profili sorunları, bulut senkronizasyonu çakışmaları veya antivirüs yazılımının müdahalesi dahil olmak üzere uygulama ayarlarının sıfırlanmasına neden olabilecek birkaç neden vardır. Bu olası nedenleri araştırmak sorunu belirlemeye yardımcı olabilir.
Uygulama ayarlarımı nasıl yedekleyebilirim?
Uygulama ayarlarınızı yedeklemek için önce uygulamanın yapılandırma dosyalarını bulun. Bunlar genellikle uygulamanın kurulum dizinindeki veya kullanıcının profil dizinindeki özel bir klasörde saklanır. Dosyaları bulduktan sonra, harici bir sabit disk veya bulut depolama hizmeti gibi güvenli bir konumda bir kopyasını oluşturun. Bu yedeklemeyi düzenli olarak güncellemek, ayarlarınız kaybolursa veya bozulursa onları geri yükleyebilmenizi sağlar.
Antivirüs yazılımım ayarlarıma müdahale ediyorsa ne yapmalıyım?
Antivirüs yazılımınızın ayarlarınıza müdahale ettiğinden şüpheleniyorsanız, sorunun çözülüp çözülmediğini görmek için geçici olarak devre dışı bırakmayı deneyin. Sorun çözülürse, uygulamanın yapılandırma dizinini antivirüsün dışlama listesine ekleyin. Bu, antivirüsün tarama yapmasını ve potansiyel olarak uygulamanın ayar dosyalarını engellemesini önler. Test ettikten sonra antivirüs yazılımınızı yeniden etkinleştirmeyi unutmayın.
Bir uygulamanın ayarları kaydetmek için yeterli izinlere sahip olup olmadığını nasıl kontrol edebilirim?
Windows’ta, uygulamanın yürütülebilir dosyasına sağ tıklayın, “Özellikler”i seçin, “Uyumluluk” sekmesine gidin ve “Bu programı yönetici olarak çalıştır”ı işaretleyin. macOS’ta, “Paylaşım ve İzinler” bölümünde izinleri kontrol etmek ve değiştirmek için uygulama klasöründeki “Bilgi Al” seçeneğini kullanın. Linux’ta, dosya izinlerini ayarlamak için terminaldeki `chmod` komutunu kullanın.
Bulut senkronizasyonu ayarların geri dönmesine neden olabilir mi?
Evet, bulut senkronizasyonu bazen yerel ayarlar ile bulutta depolanan ayarlar arasında çakışmalar varsa ayarların geri dönmesine neden olabilir. Herhangi bir hata mesajı veya çakışma bildirimi için bulut hizmetinizin ayarlarını ve günlüklerini kontrol edin. Ayarların doğru sürümünü seçerek çakışmaları çözün.