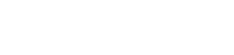Fotoğrafçılar genellikle dosyaları kameralarından bilgisayarlarına manuel olarak aktarmak için önemli miktarda zaman harcarlar. Bu tekrarlayan görev zaman alıcı ve sıkıcı olabilir ve yaratıcı süreci engelleyebilir. Kameranızdan bilgisayarınıza dosya transferlerini nasıl otomatikleştireceğinizi öğrenmek, iş akışınızı önemli ölçüde kolaylaştırabilir ve sizi çarpıcı fotoğraflar çekmeye ve bunları verimli bir şekilde düzenlemeye odaklanmaya yönlendirebilir. Bu makale, bu süreci otomatikleştirmek için çeşitli yöntemlerde size rehberlik edecek ve değerli görüntülerinizin güvenli bir şekilde yedeklenmesini ve kolayca erişilebilir olmasını sağlayacaktır.
⚙️ Otomasyonun Faydalarını Anlamak
Dosya transferlerini otomatikleştirmek birkaç önemli avantaj sunar. Zaman kazandırır, veri kaybı riskini azaltır ve genel iş akışınızı basitleştirir. Şu avantajları göz önünde bulundurun:
- Zaman Tasarrufu: Manuel sürükle ve bırak sürecini ortadan kaldırarak, fotoğrafçılığa ve düzenlemeye daha fazla zaman ayırmanızı sağlar.
- Veri Güvenliği: Otomatik yedeklemeler, görüntülerinizin bilgisayarınızda güvenli bir şekilde saklanmasını sağlayarak, bunları yanlışlıkla silinmeye veya kartın bozulmasına karşı korur.
- İş Akışı Verimliliği: Daha akıcı bir süreç, dosyaları yönetmek için daha az zaman harcamak ve yaratıcılığa daha fazla zaman ayırmak anlamına gelir.
- Tutarlılık: Otomatik transferler, tüm görüntülerinizin düzenli olarak yedeklenmesini sağlayarak unutulan transferlerin önüne geçer.
Otomasyonu uygulayarak fotoğrafik varlıklarınızı yönetmek için daha verimli ve güvenilir bir sistem yaratabilirsiniz.
🔌 Dosya Transferlerini Otomatikleştirme Yöntemleri
Dosya transferlerini otomatikleştirmek için çeşitli yöntemler mevcuttur, her birinin kendine özgü avantajları ve dezavantajları vardır. Bu yöntemler arasında özel yazılım, işletim sistemi özellikleri ve bulut tabanlı çözümler kullanmak yer alır. Doğru yöntemi seçmek, özel ihtiyaçlarınıza ve teknik uzmanlığınıza bağlıdır.
1. Özel Yazılım Kullanımı
Özel yazılımlar en kapsamlı ve özelleştirilebilir otomasyon seçeneklerini sunar. Bu programlar özellikle dosya transferlerini yönetmek için tasarlanmıştır ve genellikle otomatik klasör organizasyonu, meta veri yönetimi ve görüntü düzenleme entegrasyonu gibi özellikler içerir.
- Adobe Bridge: Adobe Creative Suite’in bir parçası olan Bridge, otomatik içe aktarma ve düzenleme gibi güçlü dosya yönetimi yetenekleri sunar.
- Photo Mechanic: Hızlı ve etkili bir görüntü tarayıcısı ve iş akışı hızlandırıcısı olan Photo Mechanic, fotoğrafları içe aktarma ve düzenleme konusunda mükemmeldir.
- DigiKam: Güçlü içe aktarma ve organizasyon özelliklerine sahip ücretsiz ve açık kaynaklı bir fotoğraf yönetim uygulaması.
- Capture One: Öncelikle bir RAW düzenleyicisi olan Capture One, otomatik dosya transferleri de dahil olmak üzere mükemmel bağlama ve içe aktarma seçenekleri de sunuyor.
Bu programlar genellikle dosya adlandırma, klasör yapısı ve yedekleme hedefleri için özel kurallar ayarlamanıza olanak tanır ve tutarlı ve düzenli bir iş akışı sağlar. Genellikle çok çeşitli kamera modellerini ve dosya biçimlerini desteklerler.
2. İşletim Sistemi Özelliklerinden Yararlanma
Hem Windows hem de macOS, dosya transferlerini otomatikleştirmek için kullanılabilen yerleşik özellikler sunar, ancak bunlar özel yazılımlardan daha az özellik açısından zengin olabilir. Bu özellikler genellikle kurulumu ve kullanımı daha basittir ve bu da onları temel otomasyona ihtiyaç duyan kullanıcılar için iyi bir seçenek haline getirir.
Windows: Otomatik Oynatma ve Görev Zamanlayıcı
Windows AutoPlay, bir kamera veya hafıza kartı bağlandığında belirli bir programı otomatik olarak açacak şekilde yapılandırılabilir. Bu program daha sonra dosyaları aktarmak üzere ayarlanabilir. Görev Zamanlayıcı, fotoğraf klasörlerinizin düzenli yedeklerini zamanlamak için kullanılabilir.
- Otomatik Kullan’ı yapılandırma: Ayarlar > Cihazlar > Otomatik Kullan’a gidin ve bir hafıza kartı algılandığında açılacak programı seçin.
- Dosya Transfer Programını Ayarlayın: Seçtiğiniz programı, dosyaları hafıza kartınızdan bilgisayarınıza otomatik olarak aktaracak şekilde yapılandırın.
- Görev Zamanlayıcısını Kullanın (İsteğe Bağlı): Fotoğraf klasörlerinizin düzenli yedeklerini harici bir sürücüye veya bulut depolama alanına planlayın.
macOS: Görüntü Yakalama ve Automator
macOS’un Görüntü Yakalama uygulaması, bağlı bir kameradan veya hafıza kartından görüntüleri otomatik olarak indirmek için kullanılabilir. Automator, fotoğraflarınızı düzenlemek ve yedeklemek için özel iş akışları oluşturmak için kullanılabilir.
- Image Capture’ı kullanın: Kameranızı veya hafıza kartınızı bağlayın ve Image Capture otomatik olarak açılacaktır. Görüntüleri belirli bir klasöre indirecek şekilde yapılandırın.
- Automator İş Akışı Oluşturun (İsteğe bağlı): Fotoğraflarınız indirildikten sonra otomatik olarak düzenleyen ve yedekleyen bir iş akışı oluşturmak için Automator’ı kullanın.
3. Bulut Tabanlı Çözümlerin Kullanılması
Bulut tabanlı çözümler, otomatik yedekleme ve her yerden erişim kolaylığı sunar. Bu hizmetler genellikle dosyaları kameranızdan veya hafıza kartınızdan buluta otomatik olarak senkronize eden masaüstü uygulamaları sunar.
- Dropbox: Dropbox, bilgisayarınızdaki belirli bir klasördeki dosyaları otomatik olarak buluta senkronize etmenize olanak tanır. Dosya aktarım programınızı görüntüleri bu klasöre kaydedecek şekilde yapılandırabilirsiniz.
- Google Drive: Dropbox’a benzer şekilde Google Drive da dosyaların buluta otomatik olarak senkronize edilmesini sağlar.
- iCloud Fotoğrafları: Fotoğrafçılık için iPhone veya iPad kullanıyorsanız, iCloud Fotoğrafları fotoğraflarınızı otomatik olarak Mac’inizle senkronize edebilir.
- Amazon Photos: Amazon Photos, Prime üyelerine sınırsız fotoğraf depolama alanı sunuyor ve otomatik senkronizasyon yetenekleri içeriyor.
Bulut tabanlı çözümler, görüntüleriniz için ekstra bir güvenlik katmanı sağlayarak onları donanım arızalarından ve diğer olası felaketlerden korur. Ancak, güvenilir bir internet bağlantısı gerektirir ve abonelik ücretleri içerebilir.
✅ Adobe Bridge ile Dosya Transferlerini Otomatikleştirmeye Yönelik Adım Adım Kılavuz
Adobe Bridge, fotoğraflarınızı yönetmek ve düzenlemek için güçlü bir araçtır. İşte Adobe Bridge kullanarak dosya transferlerini otomatikleştirmeye yönelik adım adım bir kılavuz:
- Adobe Bridge’i yükleyin: Adobe Creative Suite’in bir parçası olarak Adobe Bridge’in yüklü olduğundan emin olun.
- Kameranızı veya Kart Okuyucunuzu Bağlayın: Kameranızı bağlayın veya hafıza kartınızı kart okuyucuya takın.
- Adobe Bridge’i açın: Bilgisayarınızda Adobe Bridge’i başlatın.
- Fotoğraf İndiricisine erişin: Dosya > Kameradan Fotoğrafları Al’a gidin.
- İndirme Ayarlarını Yapılandırın:
- Kaynak: Kaynak açılır menüsünden kameranızı veya hafıza kartınızı seçin.
- Hedef: Fotoğraflarınızı kaydetmek istediğiniz bilgisayarınızdaki klasörü seçin.
- Dosyaları Yeniden Adlandır: Mevcut seçenekleri (örneğin tarih, sıra numarası, kamera adı) kullanarak dosyalarınız için bir adlandırma kuralı ayarlayın.
- Gelişmiş Seçenekler: Meta veri yerleştirme, dosya dönüştürme ve alt klasör oluşturma gibi gelişmiş ayarları yapılandırın.
- Ön Ayarı Kaydet (İsteğe Bağlı): Gelecekteki kullanımlar için ayarlarınızı ön ayar olarak kaydedin.
- Medyayı Al’a tıklayın: Dosya aktarım sürecini başlatın.
- Otomatik İndirmeyi Etkinleştir: Fotoğraf İndirici ayarlarında, “Bir Kart Algılandığında Otomatik Olarak İndir” kutusunu işaretleyin. Bu, bir hafıza kartı takıldığında indirme işlemini otomatik olarak başlatacaktır.
Aşağıdaki adımları izleyerek Adobe Bridge kullanarak dosya aktarım sürecini otomatikleştirebilir, zamandan ve emekten tasarruf edebilirsiniz.
💡 Verimli Dosya Yönetimi İçin İpuçları
Dosya transferlerini otomatikleştirmek, verimli bir fotoğrafçılık iş akışının yalnızca bir parçasıdır. Uygun dosya yönetimi, görüntülerinizi düzenli ve erişilebilir tutmak için de önemlidir. İşte birkaç ipucu:
- Tutarlı Bir Adlandırma Kuralı Geliştirin: Dosyalarınız için tutarlı bir adlandırma kuralı kullanın, böylece onları kolayca bulabilir ve tanımlayabilirsiniz. Fotoğrafların tarihi, konumu ve konusu gibi bilgileri ekleyin.
- Mantıklı Bir Klasör Yapısı Oluşturun: Fotoğraflarınızı tarihe, projeye veya etkinliğe göre klasörlere düzenleyin. Bu, belirli görsellere göz atmayı ve onları bulmayı kolaylaştıracaktır.
- Meta Veri Kullanın: Fotoğraflarınıza anahtar sözcükler, açıklamalar ve telif hakkı bilgileri gibi meta veriler ekleyin. Bu, onları aranabilir hale getirecek ve fikri mülkiyetinizi koruyacaktır.
- Dosyalarınızı Düzenli Olarak Yedekleyin: Fotoğraflarınızı düzenli olarak harici bir sabit disk ve bulut tabanlı bir hizmet dahil olmak üzere birden fazla konuma yedekleyin. Bu, onları veri kaybından koruyacaktır.
- Görüntülerinizi Eleyin: Depolama alanından tasarruf etmek ve fotoğraf arşivinizi düzenli tutmak için istenmeyen veya yinelenen görüntüleri silin.
Bu ipuçlarını uygulayarak iyi organize edilmiş ve verimli bir fotoğrafçılık iş akışı yaratabilirsiniz.
🛡️ Yaygın Sorunların Giderilmesi
Dosya transferlerini otomatikleştirmek sorunsuz bir süreç olabilirken, bazı yaygın sorunlarla karşılaşabilirsiniz. İşte bazı sorun giderme ipuçları:
- Kamera Tanınmıyor: Kameranızın bilgisayarınıza düzgün şekilde bağlandığından ve gerekli sürücülerin yüklendiğinden emin olun.
- Yavaş Aktarım Hızları: USB kablonuzu ve bağlantı noktanızı hasar veya uyumluluk sorunları açısından kontrol edin. Daha hızlı aktarım hızları için bir USB 3.0 bağlantı noktası kullanın.
- Dosya Aktarım Hataları: Hafıza kartınızın bozuk olmadığından ve bilgisayarınızda yeterli boş alan olduğundan emin olun.
- Yazılım Çakışmaları: Dosya aktarım sürecini etkileyebilecek diğer programları kapatın.
- Yanlış Ayarlar: Dosya aktarım ayarlarınızın doğru şekilde yapılandırıldığından emin olmak için iki kez kontrol edin.
Sorun yaşamaya devam ederseniz kameranızın, yazılımınızın veya işletim sisteminizin belgelerine bakın.
SSS Bölümü
- Kameramdan bilgisayarıma dosya transferini otomatikleştirmenin en iyi yolu nedir?
- En iyi yöntem ihtiyaçlarınıza bağlıdır. Adobe Bridge veya Photo Mechanic gibi özel yazılımlar en fazla özelliği sunar. İşletim sistemi özellikleri daha basittir ve bulut tabanlı çözümler otomatik yedeklemeler sağlar.
- Herhangi bir yazılım kullanmadan dosya transferlerini otomatikleştirebilir miyim?
- Evet, temel dosya transferlerini otomatikleştirmek için Windows Otomatik Kullan veya macOS Görüntü Yakalama gibi işletim sisteminizin yerleşik özelliklerini kullanabilirsiniz.
- Fotoğraflarımın otomatik yedeklenmesini nasıl ayarlarım?
- Fotoğraflarınızı otomatik olarak yedeklemek için Dropbox veya Google Drive gibi bulut tabanlı hizmetleri kullanabilirsiniz. Alternatif olarak, Görev Zamanlayıcı’yı (Windows) veya Automator’ı (macOS) kullanarak harici bir sürücüye düzenli yedeklemeler planlayabilirsiniz.
- Bilgisayarım kameramı tanımıyorsa ne yapmalıyım?
- Kameranızın düzgün şekilde bağlandığından, gerekli sürücülerin yüklendiğinden emin olun ve farklı bir USB portu veya kablo deneyin.
- Fotoğraflarımı depolamak için bulut tabanlı çözümler kullanmak güvenli midir?
- Evet, bulut tabanlı çözümler genellikle güvenlidir, ancak güçlü güvenlik önlemlerine sahip saygın bir sağlayıcı seçmek önemlidir. Ayrıca, ek güvenlik için iki faktörlü kimlik doğrulamayı etkinleştirmeyi düşünün.
- Fotoğraflarımı ne sıklıkla yedeklemeliyim?
- İdeal olarak, fotoğraflarınızı mümkün olduğunca sık yedeklemelisiniz, özellikle önemli çekimlerden veya etkinliklerden sonra. Fotoğraflarınızın her zaman korunduğundan emin olmak için otomatik yedeklemeler ayarlamayı düşünün.
- Meta veri nedir ve neden önemlidir?
- Meta veriler, anahtar sözcükler, açıklamalar ve telif hakkı bilgileri gibi fotoğraf dosyalarınıza yerleştirilmiş bilgilerdir. Önemlidir çünkü fotoğraflarınızı düzenlemenize, aramanıza ve korumanıza yardımcı olur.
- Fotoğraflarımın aktarım hızını nasıl artırabilirim?
- USB 3.0 portu ve kablosu kullanın, hafıza kartınızın dolu veya bozuk olmadığından emin olun ve sistem kaynaklarını kullanan diğer programları kapatın.
- Fotoğraflarımı saklamak için en iyi dosya formatı hangisidir?
- RAW formatı genellikle düzenleme için en iyi format olarak kabul edilir, çünkü kamera sensöründen en fazla bilgiyi tutar. Ancak JPEG daha geniş bir şekilde uyumlu bir formattır ve paylaşım ve yazdırma için uygundur.
- Akıllı telefonumdan bilgisayarıma dosya transferini otomatikleştirebilir miyim?
- Evet, akıllı telefonunuzdan bilgisayarınıza fotoğrafları otomatik olarak senkronize etmek için Google Photos veya iCloud Photos gibi bulut tabanlı hizmetleri kullanabilirsiniz. Alternatif olarak, dosyaları manuel olarak aktarmak için özel yazılım veya işletim sistemi özelliklerini kullanabilirsiniz.