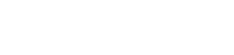Heyecan verici GoPro maceralarınızı daha büyük bir ekranda paylaşmak ister misiniz? GoPro’nuzu canlı görüntüleme için bir Akıllı TV’ye bağlamak düşündüğünüzden daha kolaydır. Bu makale, GoPro’yu Akıllı TV’ye bağlamak için çeşitli yöntemleri inceleyerek aksiyon dolu anlarınızı arkadaşlarınız ve ailenizle gerçek zamanlı olarak yaşamanızı sağlar. Kablolu bağlantı veya kablosuz kurulum tercih etmeniz fark etmeksizin, başlamanız için gereken adımları ele alacağız.
Bağlantı Seçeneklerini Anlamak
GoPro’nuzu bir Akıllı TV’ye bağlamanın çeşitli yolları vardır ve her birinin kendine özgü avantajları vardır. En yaygın yöntemler arasında HDMI kablosu kullanmak, Wi-Fi bağlantısı için GoPro uygulamasını kullanmak ve ekran yansıtma teknolojisini kullanmak yer alır. Bu seçenekleri anlamak, belirli ihtiyaçlarınız ve kurulumunuz için en iyi yöntemi seçmenize yardımcı olacaktır.
- HDMI Bağlantısı: Kararlı ve yüksek kaliteli video aktarımı sağlayan doğrudan, kablolu bağlantı.
- GoPro Uygulaması (Wi-Fi): GoPro’nuzu kontrol etmenizi ve uygulama aracılığıyla içerik yayınlamanızı sağlayan kablosuz bir çözüm.
- Ekran Yansıtma: Akıllı telefonunuzun veya tabletinizin ekranını televizyonunuza yansıtan kablosuz bir yöntemdir.
Yöntem 1: HDMI Kablosuyla Bağlanma
HDMI kablosu kullanmak GoPro’nuzu bir Akıllı TV’ye bağlamanın en basit yoludur. Bu yöntem, istikrarlı bir bağlantı sağlar ve herhangi bir gecikme olmadan yüksek kaliteli video sunar.
Gerekli Ekipman
- GoPro kamera
- HDMI bağlantı noktasına sahip akıllı TV
- HDMI kablosu (GoPro modelinize bağlı olarak Mini HDMI’dan HDMI’ya veya Mikro HDMI’dan HDMI’ya)
Adım Adım Talimatlar
- Hem GoPro’nuzu hem de Akıllı TV’nizi kapatın.
- Akıllı televizyonunuzda HDMI bağlantı noktasını bulun.
- HDMI kablosunun bir ucunu GoPro’nuzun HDMI portuna (Mini veya Mikro) bağlayın.
- HDMI kablosunun diğer ucunu Akıllı TV’nizin HDMI girişine bağlayın.
- Akıllı televizyonunuzu açın ve televizyon kumandanızı kullanarak doğru HDMI giriş kaynağını seçin.
- GoPro’nuzu açın. GoPro’nun canlı yayını artık Akıllı TV’nizde görünür olmalıdır.
Yöntem 2: GoPro Uygulaması (Wi-Fi) ile bağlanma
GoPro uygulaması GoPro’nuzu Akıllı TV’nize bağlamak için kablosuz bir çözüm sunar. Bu yöntem hem GoPro’nuzun hem de Akıllı TV’nizin aynı Wi-Fi ağına bağlı olmasını gerektirir.
Gerekli Ekipman
- GoPro kamera
- Akıllı TV
- Akıllı telefon veya tablet
- GoPro uygulaması (iOS ve Android’de mevcuttur)
- Wi-Fi ağı
Adım Adım Talimatlar
- GoPro uygulamasını akıllı telefonunuza veya tabletinize indirin ve yükleyin.
- GoPro’nuzu açın ve Wi-Fi’yi etkinleştirin. Bunu nasıl yapacağınıza dair talimatlar için GoPro’nuzun kılavuzuna bakın.
- Akıllı telefonunuzu veya tabletinizi Akıllı TV’nizle aynı Wi-Fi ağına bağlayın.
- GoPro uygulamasını açın ve GoPro’nuzu uygulamayla eşleştirmek için ekrandaki talimatları izleyin.
- Eşleştirme tamamlandıktan sonra GoPro uygulamasında canlı önizleme ekranına gidin.
- GoPro uygulamasında veya akıllı telefonunuzun ayarlarında bir ekran yansıtma veya yayınlama seçeneği arayın. Tam ifade, cihazınıza ve işletim sisteminize bağlı olarak değişebilir (örneğin, “Yayınla”, “Ekran Yansıtma”, “AirPlay”).
- Kullanılabilir cihazlar listesinden Akıllı TV’nizi seçin.
- GoPro’nuzun canlı yayını artık Akıllı TV’nize yansıtılmış olmalı.
Bazı Akıllı TV’lerin ekran yansıtma uygulaması yüklemenizi veya TV ayarlarında ekran yansıtmayı etkinleştirmenizi gerektirebileceğini unutmayın. Belirli talimatlar için TV’nizin kılavuzuna bakın.
Yöntem 3: Ekran Yansıtma Yoluyla Bağlanma (Akıllı Telefon/Tablet)
Ekran yansıtma, akıllı telefonunuzun veya tabletinizin ekranını kablosuz olarak Akıllı TV’nize yansıtmanızı sağlar. Bu yöntem, GoPro uygulamasının canlı yayınını TV’nizde görüntülemek için kullanılabilir.
Gerekli Ekipman
- GoPro kamera
- Ekran yansıtma özelliğine sahip akıllı TV (Miracast, AirPlay, Chromecast)
- Akıllı telefon veya tablet
- GoPro uygulaması (isteğe bağlı, canlı görüntüleme için)
- Wi-Fi ağı
Adım Adım Talimatlar
- Akıllı televizyonunuzun ve akıllı telefon/tabletinizin aynı Wi-Fi ağına bağlı olduğundan emin olun.
- Akıllı TV’nizde ekran yansıtmayı etkinleştirin. İşlem TV markanıza ve modelinize bağlı olarak değişir. TV’nizin ayarlarında “Miracast”, “AirPlay” veya “Chromecast” gibi seçenekleri arayın.
- Akıllı telefonunuzda/tabletinizde ekran yansıtma ayarlarına erişin. Bu genellikle cihazın ayarlar menüsünde veya kontrol merkezinde bulunur.
- Kullanılabilir cihazlar listesinden Akıllı TV’nizi seçin.
- Bağlantı sağlandığında akıllı telefonunuzun/tabletinizin ekranı televizyonunuza yansıtılacaktır.
- GoPro’nun canlı yayınını görüntülemek istiyorsanız akıllı telefonunuzda/tabletinizde GoPro uygulamasını açın ve canlı önizleme ekranına gidin.
Yansıtılan ekran, GoPro uygulamasının canlı yayını da dahil olmak üzere akıllı telefonunuzda/tabletinizde görüntülenen her şeyi gösterecektir.
Yaygın Sorunların Giderilmesi
Bazen GoPro’nuzu Akıllı TV’nize bağlarken sorunlarla karşılaşabilirsiniz. İşte bazı yaygın sorunlar ve çözümleri.
- Sinyal Yok: HDMI kablosunun hem GoPro’ya hem de TV’ye güvenli bir şekilde bağlandığından emin olun. TV’nizde doğru HDMI giriş kaynağının seçildiğini doğrulayın.
- Wi-Fi Bağlantı Sorunları: Hem GoPro’nuzun hem de Smart TV’nizin aynı Wi-Fi ağına bağlı olduğundan emin olun. Wi-Fi sinyal gücünüzü kontrol edin. GoPro’nuzu ve TV’nizi yeniden başlatın.
- Ekran Yansıtma Sorunları: Akıllı TV’nizin ve akıllı telefonunuzun/tabletinizin ekran yansıtma ile uyumlu olduğundan emin olun. Cihazınızın yazılımını güncelleyin. Her iki cihazı da yeniden başlatın.
- Gecikme veya Arabelleğe Alma: Zayıf bir Wi-Fi sinyali, kablosuz akış sırasında gecikmeye veya arabelleğe almaya neden olabilir. Daha kararlı bir bağlantı için Wi-Fi yönlendiricinize yaklaşmayı veya kablolu bir HDMI bağlantısı kullanmayı deneyin.
Sıkça Sorulan Sorular
Çözüm
GoPro’nuzu canlı görüntüleme için bir Akıllı TV’ye bağlamak, maceralarınızı paylaşmak için bir olasılıklar dünyasının kapılarını açar. İster bir HDMI kablosunun basitliğini, ister GoPro uygulamasının rahatlığını, ister ekran yansıtmanın çok yönlülüğünü seçin, GoPro çekimlerinizi büyük ekranda kolayca sergileyebilirsiniz. Bu kılavuzda özetlenen adımları izleyerek, aksiyon dolu anlarınızın keyfini arkadaşlarınız ve ailenizle gerçek zamanlı olarak çıkarabilirsiniz.