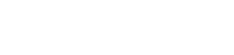Aksiyon kamerasıyla doğrudan YouTube’a canlı yayın yapmak, maceralarınızı gerçek zamanlı olarak paylaşmak için heyecan verici olasılıklar sunar. RTMP (Gerçek Zamanlı Mesajlaşma Protokolü) kullanmak, YouTube’un mobil uygulamasının sınırlamalarını aşmanıza ve aksiyon kameranızdan doğrudan yayın yapmanıza olanak tanır, daha iyi kontrol ve potansiyel olarak daha yüksek kaliteli yayınlar sunar. Bu kılavuz, aksiyon kameranızı kullanarak YouTube’da RTMP aracılığıyla başarılı bir şekilde yayın yapmak için gerekli adımlarda size yol gösterecektir.
➡ RTMP’yi ve Avantajlarını Anlamak
RTMP, internet üzerinden ses, video ve verinin yüksek performanslı iletimi için tasarlanmış bir protokoldür. Yaygın olarak desteklenen bir standarttır ve bu da onu canlı yayın için ideal hale getirir. RTMP’yi kullanmak, bir aksiyon kamerasıyla yayın yaparken çeşitli avantajlar sunar.
- Doğrudan Bağlantı: RTMP, aracıları atlayarak kameranız ile YouTube arasında doğrudan bir bağlantı kurulmasını sağlar.
- Gelişmiş Kontrol: Bit hızı, çözünürlük ve kare hızı gibi akış ayarları üzerinde daha fazla kontrole sahip olun.
- Daha Yüksek Kaliteli Akışlar: Genellikle mobil uygulama akışına kıyasla daha yüksek bit hızına sahip akışlara olanak tanır.
- Esneklik: Çeşitli kodlama yazılımları ve donanımları ile uyumludur.
Sonuç olarak RTMP daha profesyonel ve özelleştirilebilir bir yayın deneyimi sunuyor.
📋 RTMP Akışı için Ön Koşullar
Başlamadan önce aşağıdakilere sahip olduğunuzdan emin olun:
- Bir Aksiyon Kamerası: Temiz bir HDMI sinyali çıkışı verebilen veya doğrudan RTMP’yi destekleyen. Kameranızın özelliklerini kontrol edin.
- Bilgisayar (Opsiyonel): Kameranızın harici bir kodlayıcıya ihtiyacı varsa gereklidir.
- Kodlama Yazılımı (İsteğe Bağlı): OBS Studio, Streamlabs OBS veya Wirecast gibi.
- Kararlı Bir İnternet Bağlantısı: Sorunsuz, kesintisiz bir akış için çok önemlidir. Kablolu bir bağlantı tercih edilir.
- YouTube Hesabı: Doğrulandı ve canlı yayın için etkinleştirildi.
Bu öğelerin hazır olması kurulum sürecini hızlandıracaktır.
✎ YouTube’u RTMP Akışı için Ayarlama
Öncelikle, YouTube hesabınızı RTMP akışlarını kabul edecek şekilde yapılandırmanız gerekir. Şu adımları izleyin:
- Canlı Yayını Etkinleştir: YouTube Studio’ya gidin ve hesabınız için canlı yayını etkinleştirin. Bunun için doğrulama gerekebilir.
- Canlı Yayın Oluşturun: YouTube Studio’da yeni bir canlı yayın etkinliği oluşturmak için “Canlı Yayına Geç”e tıklayın.
- “Akış Yazılımı”nı seçin: “Web kamerası” yerine “Akış yazılımı” seçeneğini seçin.
- Akış Anahtarınızı ve URL’nizi Alın: YouTube size bir Akış Anahtarı ve Akış URL’si (Sunucu URL’si olarak da bilinir) sağlayacaktır. Bunlar kodlayıcınızı yapılandırmak için gereklidir. Akış Anahtarını gizli tutun.
Bunları dikkatlice not edin, çünkü bir sonraki adımda bunlara ihtiyacınız olacak.
💻 Aksiyon Kameranızı veya Kodlayıcınızı Yapılandırma
Yapılandırma süreci, aksiyon kameranızın RTMP’yi doğrudan destekleyip desteklemediğine veya harici bir kodlayıcıya ihtiyaç duyup duymadığına bağlıdır.
Doğrudan RTMP Desteği
Eğer aksiyon kameranız RTMP’yi doğrudan destekliyorsa:
- Kamera Ayarlarına Erişim: Genellikle LCD ekran veya yardımcı bir uygulama aracılığıyla kameranın ayarlar menüsüne gidin.
- RTMP Ayarlarını Bulun: “Canlı Yayın”, “RTMP” veya “Özel RTMP” gibi seçenekleri arayın.
- Yayın URL’sini ve Anahtarını Girin: YouTube’dan edindiğiniz Yayın URL’sini ve Yayın Anahtarını girin.
- Video Ayarlarını Yapılandırın: Çözünürlüğü, kare hızını ve bit hızını internet bağlantı hızınıza ve YouTube’un önerilerine göre ayarlayın. Emin değilseniz daha düşük ayarlarla başlayın.
Harici Bir Kodlayıcı Kullanma (örneğin, OBS Studio)
Eğer aksiyon kameranız HDMI üzerinden çıkış veriyorsa ve harici bir kodlayıcı kullanıyorsanız:
- Kamerayı Bilgisayara Bağlayın: Aksiyon kameranızı bilgisayarınızdaki bir yakalama kartına bağlamak için bir HDMI kablosu kullanın.
- OBS Studio’yu yapılandırın:
- Bir “Video Yakalama Aygıtı” kaynağı ekleyin ve yakalama kartınızı seçin.
- “Ayarlar” -> “Yayın”a gidin.
- Servis olarak “YouTube – RTMP” seçeneğini seçin.
- Yayın Anahtarınızı girin.
- “Ayarlar” -> “Çıktı”ya gidin ve video ve ses bit hızınızı, çözünürlüğünüzü ve kare hızınızı yapılandırın.
Kalite ve performans arasında optimum dengeyi bulmak için farklı ayarları deneyin.
🔍 Akış Ayarlarını Optimize Etme
Sorunsuz bir izleme deneyimi için doğru akış ayarlarını seçmek çok önemlidir. İşte bazı yönergeler:
- Çözünürlük: 1080p (1920×1080) veya 720p (1280×720) yaygın tercihlerdir. Daha düşük çözünürlükler daha az bant genişliği gerektirir.
- Kare Hızı: 30 fps veya 60 fps standarttır. 30 fps çoğu aksiyon kamerası çekimi için yeterlidir.
- Bit hızı: Bu, çözünürlüğünüze ve kare hızınıza bağlıdır. YouTube, bu ayarlara göre belirli bit hızları önerir. Ayrıntılar için YouTube’un yardım belgelerine bakın.
- Ses Bit Hızı: 128kbps genellikle ses için yeterlidir.
- Codec: H.264, YouTube için en yaygın olarak desteklenen video codec’idir. AAC ise tercih edilen ses codec’idir.
Yayınınızın performansını izleyin ve gerektiği gibi ayarları düzenleyin.
🚀 Akışınızı Başlatma ve İzleme
Her şey yapılandırıldıktan sonra yayına geçmeye hazırsınız!
- Kameranızdan veya Kodlayıcınızdan Yayını Başlatın: Yayını aksiyon kameranızdan veya kodlama yazılımınızdan başlatın.
- YouTube Studio’da İzleme: Yayınınızı önizlemek ve her şeyin doğru çalıştığından emin olmak için YouTube Studio’ya gidin.
- Canlı Yayına Geçin: Yayınınızı herkese açık hale getirmek için YouTube Studio’daki “Canlı Yayına Geç” düğmesine tıklayın.
- Akış Sağlığını İzleyin: YouTube Studio’daki akış sağlığı göstergelerini takip edin. Herhangi bir sorunu derhal çözün.
Tebrikler, artık aksiyon kameranızla YouTube’da canlı yayın yapıyorsunuz!
📌 Yaygın Sorunların Giderilmesi
Dikkatli bir kurulumla bile bazı sorunlarla karşılaşabilirsiniz. İşte bazı yaygın sorunlar ve çözümleri:
- Akış Anahtarı Sorunları: Doğru Akış Anahtarını girdiğinizden emin olun. Tek bir yazım hatası akışın çalışmasını engelleyebilir.
- Bağlantı Sorunları: Sabit bir internet bağlantınız olduğundan emin olun. Yükleme hızınızı test edin. Yönlendiricinizi yeniden başlatmayı deneyin.
- Kodlama Hataları: Kodlama ayarlarınızın YouTube’un gereksinimleriyle uyumlu olduğunu doğrulayın. Gerekirse çözünürlüğü veya bit hızını azaltın.
- Ses Sorunları: Ses girişi ayarlarınızı kontrol edin ve mikrofonunuzun doğru çalıştığından emin olun.
- Arabelleğe Alma: Arabelleğe alma, yavaş bir internet bağlantısı veya yetersiz kodlama ayarlarından kaynaklanabilir. Çözünürlüğünüzü ve bit hızınızı düşürün.
Kalıcı sorunlar daha fazla araştırma gerektirebilir veya YouTube desteğiyle iletişime geçilebilir.
💬 Sıkça Sorulan Sorular
Bilgisayara ihtiyaç duymadan aksiyon kameramdan doğrudan yayın yapabilir miyim?
Evet, aksiyon kameranız doğrudan RTMP akışını destekliyorsa. YouTube Akış URL’sini girmeniz ve kameranızın ayarlarına girmeniz gerekecektir.
YouTube RTMP yayınım için hangi bit hızını kullanmalıyım?
İdeal bit hızı çözünürlüğünüze ve kare hızınıza bağlıdır. Belirli yönergeler için YouTube’un önerilen yükleme kodlama ayarlarına bakın. Genellikle, daha yüksek çözünürlükler ve kare hızları daha yüksek bit hızları gerektirir.
Yayınım neden gecikiyor veya ara belleğe alınıyor?
Gecikme ve ara belleğe alma genellikle yavaş bir internet bağlantısı veya bağlantınız için çok yüksek kodlama ayarlarından kaynaklanır. Çözünürlüğünüzü, kare hızınızı veya bit hızınızı düşürmeyi deneyin. Ayrıca, başka hiçbir cihazın internet bağlantınızı yoğun bir şekilde kullanmadığından emin olun.
YouTube’a RTMP yayını yapmak için en iyi kodlama yazılımı hangisidir?
OBS Studio popüler ve ücretsiz bir seçenektir. Streamlabs OBS ve Wirecast da daha fazla özellik ve özelleştirme seçeneği sunan mükemmel seçeneklerdir, ancak bazı özellikler ücretli abonelik gerektirebilir.
YouTube Yayın Anahtarımı ve URL’mi nasıl bulabilirim?
Yeni bir canlı yayın etkinliği oluşturduğunuzda Yayın Anahtarınızı ve URL’nizi YouTube Studio’da bulabilirsiniz. “Yayın yazılımı” seçeneğini seçin. Yayın Anahtarınızı gizli tutmayı unutmayın.