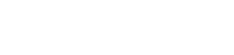Hareket bulanıklığı, fotoğrafçılıkta can sıkıcı bir sorun olabilir ve genellikle potansiyel olarak harika bir çekimi bulanık bir karmaşaya dönüştürür. Neyse ki Adobe Lightroom, hareket bulanıklığını gidermenize ve azaltmanıza yardımcı olabilecek çeşitli araçlar ve teknikler sunar. Bu makale, Adobe Lightroom’da hareket bulanıklığını etkili bir şekilde düzeltme adımlarında size rehberlik edecek ve bu önemli görüntüleri kurtarmanıza ve istediğiniz keskinliği geri getirmenize olanak tanıyacaktır.
Hareket Bulanıklığını Anlamak
Çözümlere dalmadan önce, hareket bulanıklığına neyin sebep olduğunu anlamak önemlidir. Hareket bulanıklığı, kamera veya nesne pozlama sırasında hareket ettiğinde meydana gelir. Bu hareket, ışığın sensör boyunca çizgi çizmesine ve bulanık bir görüntüye neden olur.
Hareket bulanıklığına katkıda bulunabilecek birkaç faktör vardır, bunlar şunlardır:
- Düşük deklanşör hızı
- Kamera sarsıntısı
- Konu hareketi
Bulanıklığın nedenini belirlemek, sorunu düzeltmek için en iyi yaklaşımı belirlemenin ilk adımıdır.
Lightroom’un Keskinleştirme Araçları
Lightroom’un keskinleştirme araçları, hareket bulanıklığını ele almanın birincil yöntemidir. Bu araçlar, görüntünüzdeki ayrıntıları iyileştirebilir ve bulanıklık görünümünü azaltabilir. Temel keskinleştirme parametreleri şunlardır:
- Miktar: Uygulanan genel keskinleştirme miktarını kontrol eder.
- Yarıçap: Keskinleştirilecek ayrıntıların boyutunu belirler.
- Ayrıntı: İnce ayrıntıların ne kadar keskinleştirileceğini kontrol eder.
- Maskeleme: Pürüzsüz cilt veya gökyüzü gibi görüntüdeki alanların keskinleşmesini önler.
Hareket Bulanıklığını Düzeltmek İçin Adım Adım Kılavuz
Adobe Lightroom’da hareket bulanıklığını düzeltmek için şu adımları izleyin:
Adım 1: Görüntünüzü içe aktarın
Hareket bulanıklığı olan görüntüyü Adobe Lightroom’a aktararak başlayın. Düzenleme araçlarına erişmek için Geliştirme modülüne gidin.
Adım 2: Bileme Panelini Bulun
Geliştirme modülünde Ayrıntı panelini bulun. Bu panel keskinleştirme ve gürültü azaltma araçlarını içerir.
Adım 3: Miktar Kaydırıcısını Ayarlayın
Miktar kaydırıcısını artırarak başlayın. 25 gibi küçük bir artışla başlayın ve keskinlikte fark edilir bir iyileşme görene kadar kademeli olarak artırın. Aşırı keskinleştirmemeye dikkat edin, çünkü bu istenmeyen eserler oluşturabilir.
Adım 4: Yarıçap Kaydırıcısını Ayarlayın
Yarıçap kaydırıcısı, keskinleştirilen ayrıntıların boyutunu kontrol eder. Daha küçük bir yarıçap daha ince ayrıntıları keskinleştirirken, daha büyük bir yarıçap daha geniş alanları keskinleştirir. Görüntünüz için en uygun dengeyi bulmak üzere bu kaydırıcıyı ayarlayın. 0,5 ile 1,5 arasındaki bir yarıçap genellikle iyi bir başlangıç noktasıdır.
Adım 5: Ayrıntı Kaydırıcısını Ayarlayın
Ayrıntı kaydırıcısı, ne kadar ince ayrıntının keskinleştirileceğini kontrol eder. Bu kaydırıcıyı artırmak, görüntünüzdeki ince ayrıntıları ortaya çıkarmanıza yardımcı olabilir. Ancak, çok fazla ayrıntının gürültüyü de artırabileceği için dikkatli olun.
Adım 6: Maskeleme Kaydırıcısını Kullanın
Maskeleme kaydırıcısı, görüntünüzün belirli alanlarını keskinleştirmeden korumak için güçlü bir araçtır. Bu, keskinleştirmenin istenmeyen doku veya eserler getirebileceği cilt veya gökyüzü gibi alanlar için özellikle yararlıdır. Siyah beyaz bir maske görmek için Maskeleme kaydırıcısını ayarlarken Alt (Mac’te Option) tuşunu basılı tutun. Beyaz alanlar keskinleştirilirken siyah alanlar korunacaktır.
Adım 7: Ayarlamaları İnce Ayarlayın
İlk ayarlamaları yaptıktan sonra sonuçları yakından incelemek için %100’e yakınlaştırın. Aşırı gürültü veya eser oluşturmadan istenilen keskinlik seviyesine ulaşmak için kaydırıcıları gerektiği gibi ince ayarlayın.
Adım 8: Gürültü Azaltmayı Düşünün
Keskinleştirme bazen görüntünüzdeki gürültüyü artırabilir. Aşırı gürültü fark ederseniz, azaltmak için Ayrıntı panelindeki Gürültü Azaltma kaydırıcılarını kullanın. Lightroom iki tür gürültü azaltma sunar: Parlaklık ve Renk. Çok fazla ayrıntıyı feda etmeden gürültüyü en aza indirmek için bu kaydırıcıları dikkatlice ayarlayın.
Adım 9: Öncesi ve Sonrası Karşılaştırması
Orijinal görüntüyü keskinleştirilmiş versiyonla karşılaştırmak için önce ve sonra görünümünü kullanın. Bu, ayarlamalarınızın etkinliğini değerlendirmenize ve gerekli iyileştirmeleri yapmanıza yardımcı olacaktır.
Bileme İçin Gelişmiş Teknikler
Lightroom, temel keskinleştirme araçlarına ek olarak daha iyi sonuçlar elde etmenize yardımcı olabilecek çeşitli gelişmiş teknikler sunar.
Hedeflenen Ayarlamalar
Görüntünüzün belirli alanlarına seçici olarak keskinleştirme uygulamak için Ayarlama Fırçası veya Dereceli Filtre’yi kullanın. Bu, arka planı olduğu gibi bırakarak bir nesneyi keskinleştirmek için yararlı olabilir.
Parlaklık Maskelemesi
Görüntünüzdeki parlaklık değerlerine göre keskinleştirmeyi hedeflemek için bir parlaklık maskesi oluşturun. Bu, diğer alanları etkilemeden vurguları veya gölgeleri keskinleştirmek için yararlı olabilir.
Üçüncü Taraf Eklentileri
Daha gelişmiş kontrol ve özel algoritmalar için üçüncü taraf keskinleştirme eklentilerini kullanmayı düşünün. Bu eklentiler genellikle Lightroom’un yerleşik keskinleştirme araçlarında bulunmayan özellikler sunar.
Kaçınılması Gereken Yaygın Hatalar
Lightroom’da görüntüleri keskinleştirirken şu yaygın hatalardan kaçınmak önemlidir:
- Aşırı keskinleştirme: Çok fazla keskinleştirme uygulamak istenmeyen eserlerin oluşmasına ve görüntünün doğal görünmemesine neden olabilir.
- Gürültüyü görmezden gelme: Keskinleştirme gürültüyü artırabilir, bu nedenle keskinleştirmeyi gürültü azaltmayla dengelemek önemlidir.
- Eşit şekilde keskinleştirme: Tüm görüntüye aynı miktarda keskinleştirme uygulamak, eşit olmayan sonuçlara yol açabilir. Gerektiğinde belirli alanları keskinleştirmek için hedefli ayarlamalar kullanın.
- Yakınlaştırma yapmamak: %100 yakınlaştırma yapmamak, keskinliği ve gürültü seviyelerini doğru bir şekilde değerlendirmenizi engelleyebilir.
Hareket Bulanıklığını Önlemek İçin En İyi Uygulamalar
Lightroom hareket bulanıklığını düzeltmenize yardımcı olabilirken, her zaman ilk etapta bunu önlemek en iyisidir. Çekim yaparken hareket bulanıklığını en aza indirmek için bazı en iyi uygulamalar şunlardır:
- Hızlı bir deklanşör hızı kullanın: Daha hızlı bir deklanşör hızı hareketi dondurur ve bulanıklık olasılığını azaltır.
- Üçayak kullanın: Üçayak, kameranızı sabitleyecek ve kameranın sallanmasını ortadan kaldıracaktır.
- ISO’yu artırın: ISO’yu artırmak, düşük ışık koşullarında daha hızlı bir deklanşör hızı kullanmanızı sağlayacaktır.
- Görüntü sabitlemeyi kullanın: Görüntü sabitleme (lenste veya kamera gövdesinde) kamera sarsıntısının etkilerini azaltmaya yardımcı olabilir.
- Hareketi önceden tahmin edin: Hareket eden bir nesneyi çekiyorsanız, hareketlerini önceden tahmin etmeye çalışın ve çekimlerinizi buna göre zamanlayın.
SSS: Lightroom’da Hareket Bulanıklığını Düzeltme
Lightroom’da hareket bulanıklığını azaltmanın en iyi yolu Ayrıntı panelindeki keskinleştirme araçlarını kullanmaktır. Görüntünüzün keskinliğini artırmak ve bulanıklık görünümünü azaltmak için Miktar, Yarıçap, Ayrıntı ve Maskeleme kaydırıcılarını ayarlayın. Küçük ayarlamalarla başlayın ve gerektiği gibi ince ayar yapın.
Aşırı keskinleştirmeyi önlemek için sonuçları yakından incelemek üzere %100’e yakınlaştırın. Keskinleştirme kaydırıcılarında küçük ayarlamalar yapın ve istenmeyen eserler veya aşırı gürültü olup olmadığını kontrol edin. Cilt veya gökyüzü gibi alanları keskinleştirmeden korumak için Maskeleme kaydırıcısını kullanın. Ayarlamalarınızın etkinliğini değerlendirmek için önceki ve sonraki görünümleri düzenli olarak karşılaştırın.
Lightroom hareket bulanıklığının görünümünü önemli ölçüde azaltabilse de, her durumda tamamen ortadan kaldıramaz. Keskinleştirme araçlarının etkinliği bulanıklığın şiddetine ve orijinal görüntünün kalitesine bağlıdır. Bazı durumlarda bulanıklık tamamen düzeltilemeyecek kadar şiddetli olabilir.
Yarıçap kaydırıcısı, keskinleştirilen ayrıntıların boyutunu belirler. Daha küçük bir yarıçap daha ince ayrıntıları keskinleştirirken, daha büyük bir yarıçap daha geniş alanları keskinleştirir. Yarıçap kaydırıcısını ayarlamak, keskinleştirme efektinin kapsamını kontrol etmenizi ve bunu belirli görüntünüz için optimize etmenizi sağlar.
Çekim sırasında hareket bulanıklığını önlemek her zaman daha iyidir. Lightroom gibi son işlem araçları bulanıklığın etkilerini azaltmaya yardımcı olabilirken, kaybolan ayrıntıları tam olarak geri getiremez. Çekim süreci sırasında hareket bulanıklığını en aza indirmek için uygun tekniklerin kullanılması daha keskin, daha yüksek kaliteli görüntülerle sonuçlanacaktır.
Çözüm
Adobe Lightroom’da hareket bulanıklığını düzeltmek, keskinleştirme araçlarını etkili bir şekilde kullanarak mümkündür. Bulanıklığın nedenini anlamak, dikkatli ayarlamalar yapmak ve yaygın hatalardan kaçınmak en iyi sonuçları elde etmenin anahtarıdır. Lightroom hareket bulanıklığını her zaman tamamen ortadan kaldıramasa da, görüntülerinizin keskinliğini ve netliğini önemli ölçüde iyileştirebilir. Unutmayın, çekim sırasında hareket bulanıklığını önlemek her zaman en iyi yaklaşımdır, ancak Lightroom bulanıklık oluştuğunda bu görüntüleri kurtarmak için değerli araçlar sağlar.